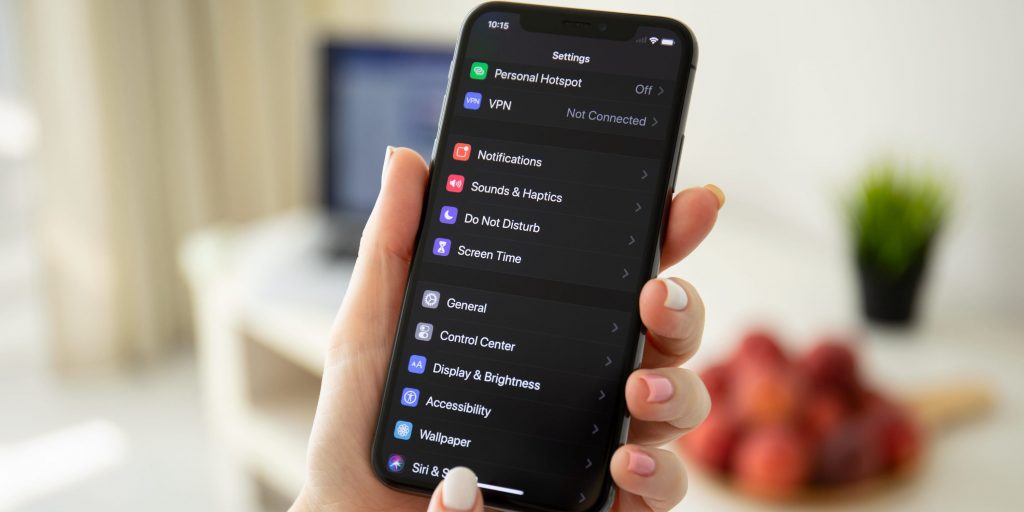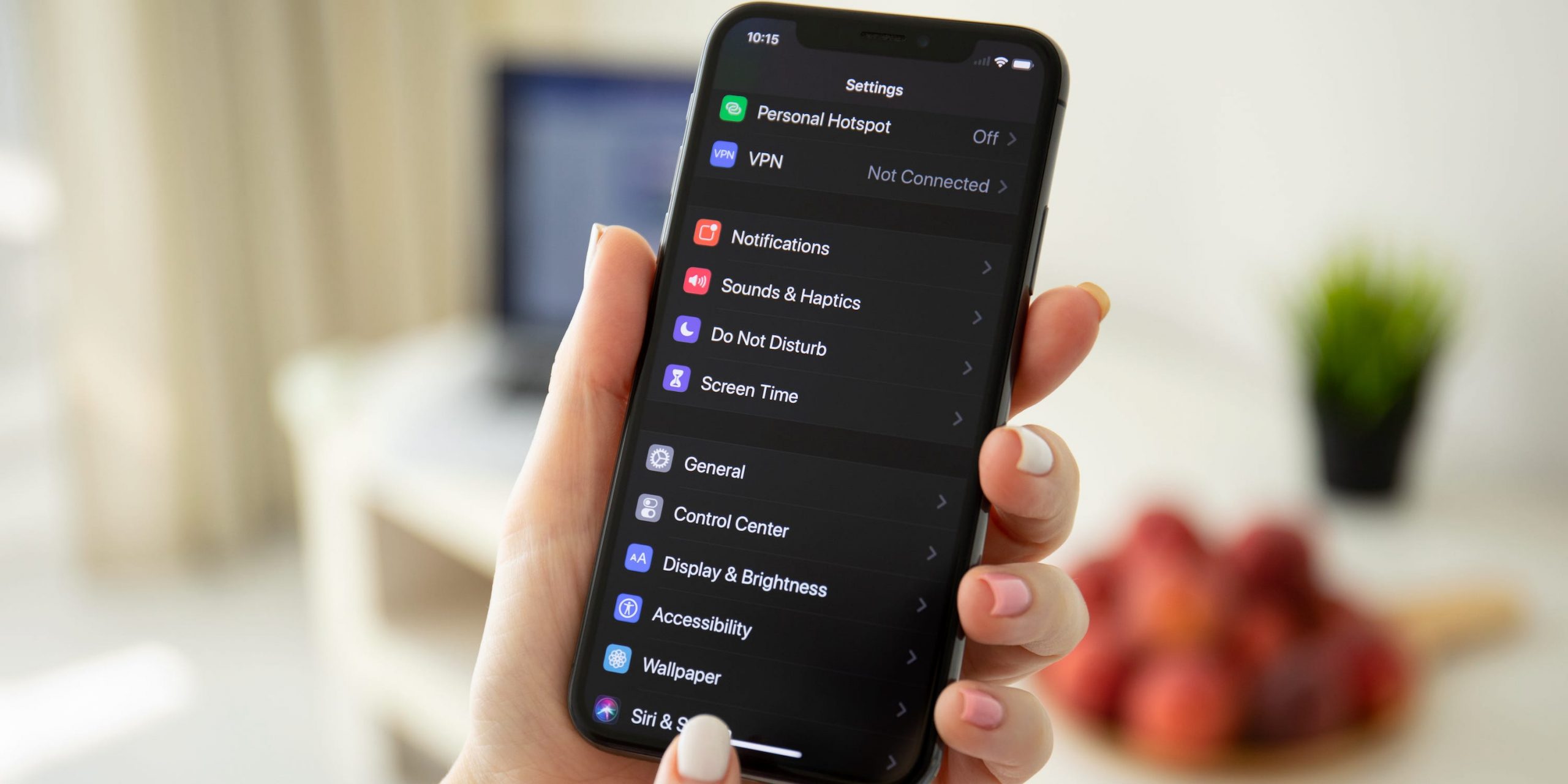
DenPhotos/Getty Images
- You can't change the actual font on your iPhone, but you can change the font size in a couple of ways.
- The Settings app lets you shrink or enlarge your iPhone's font in nearly every app at once.
- If you have iOS 15, you can use the Control Center to change the font size in every individual app.
- Visit Insider's Tech Reference library for more stories.
Most Android phones give you a variety of different fonts to use on your phone. The iPhone, however, gives you a single font. If the font changes, it's because the app you have open changed it, not you.
But that doesn't mean you can't edit the text at all. Every iPhone lets you change the font size, making it either bigger or smaller. This is great for users with impaired vision, or with magnified screens.
There are a few ways to change your iPhone's font size, and you can do it for the entire phone at once, or just for specific apps. Here's how.
How to change the font size everywhere on your iPhone
Through the Display & Brightness menu
1. Open the Settings app.
2.Tap Display & Brightness, and then tap Text Size.
3. On the Text Size page, you can drag the slider at the bottom of the screen to make the text larger or smaller.
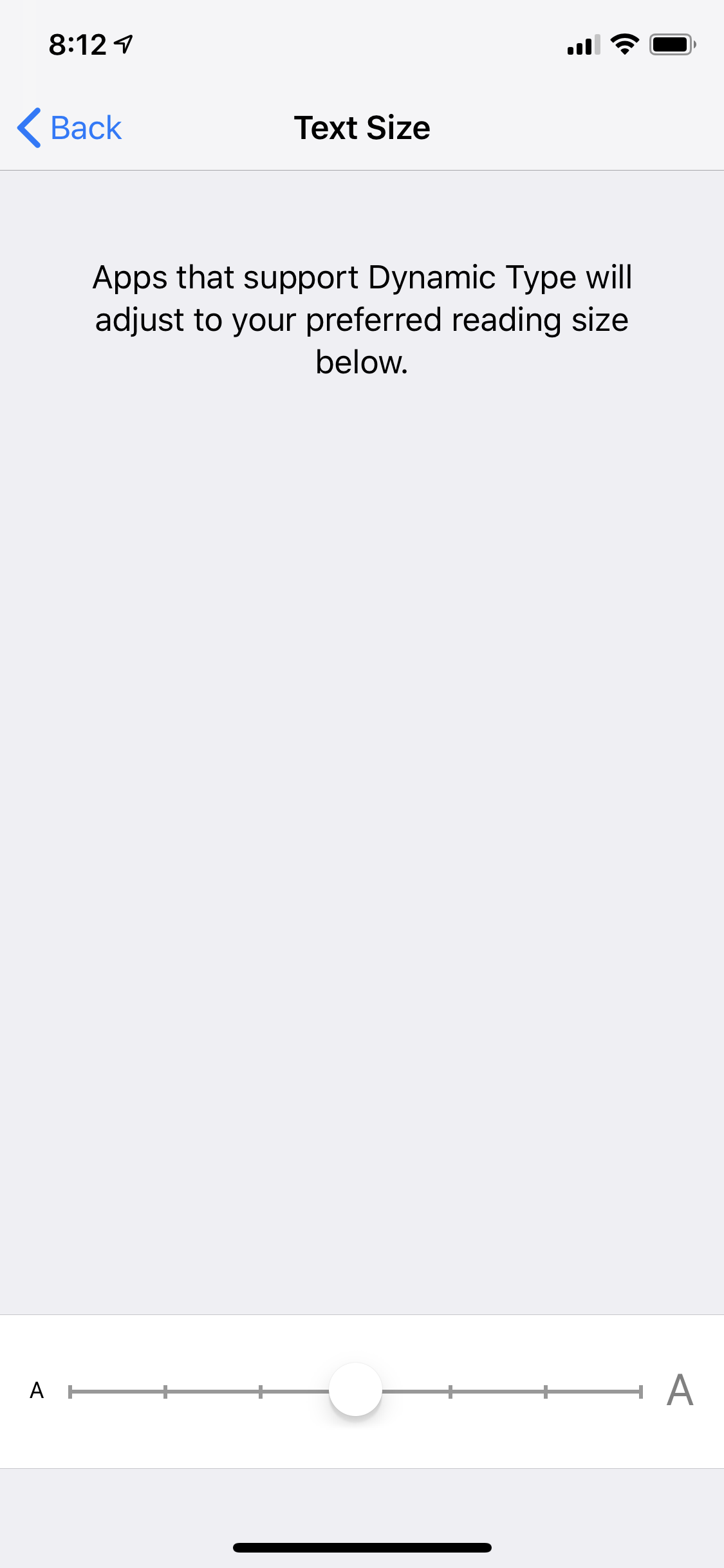
Dave Johnson/Insider
If you have trouble seeing your iPhone's text even at larger sizes, you can also make all the text bold. To do that, go back to the Display & Brightness page and turn on Bold Text by swiping the button to the right.
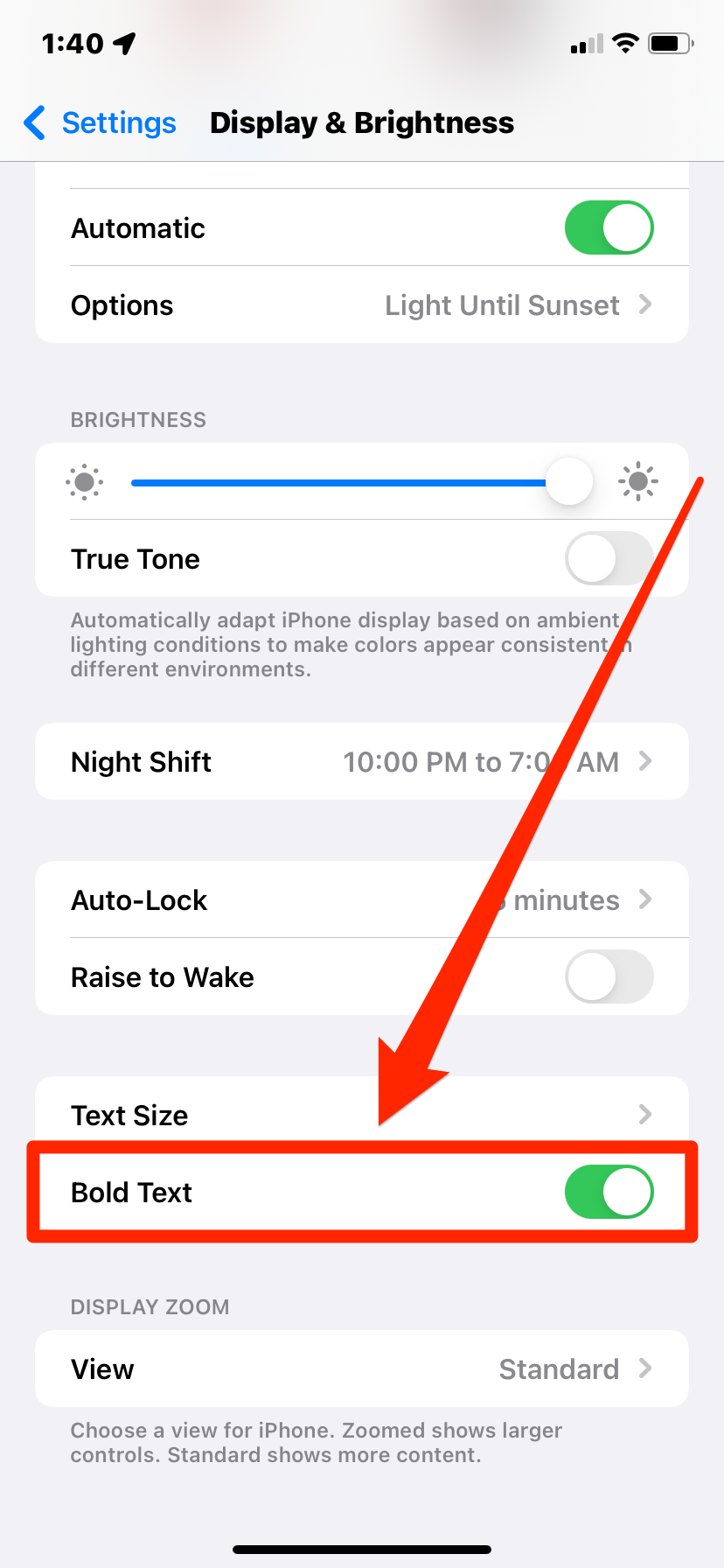
William Antonelli/Insider
Through the Accessibility menu
If you have vision impairments, you might benefit from the iPhone's Accessibility features. This lets you make the text even larger than the previous menu.
1. Open the Settings app and tap Accessibility.
2. Tap Display & Text Size.
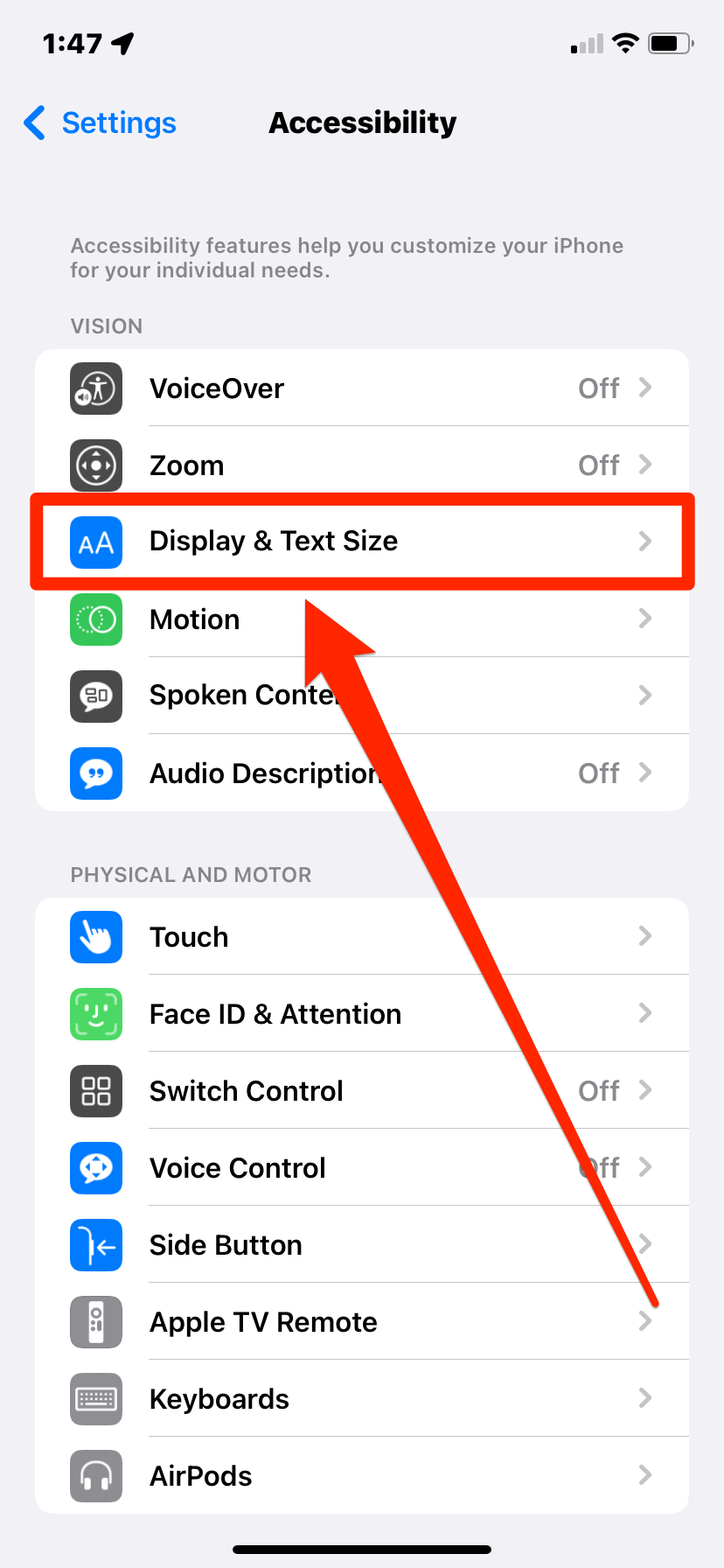
William Antonelli/Insider
3. This will open a menu where you can edit a variety of display options, but the most important one is the Larger Text tab. Tap it.
4. On the Larger Text page, turn Larger Accessibility Sizes on by swiping the button to the right, and then use the slider at the bottom of the screen to select the text size that works for you.
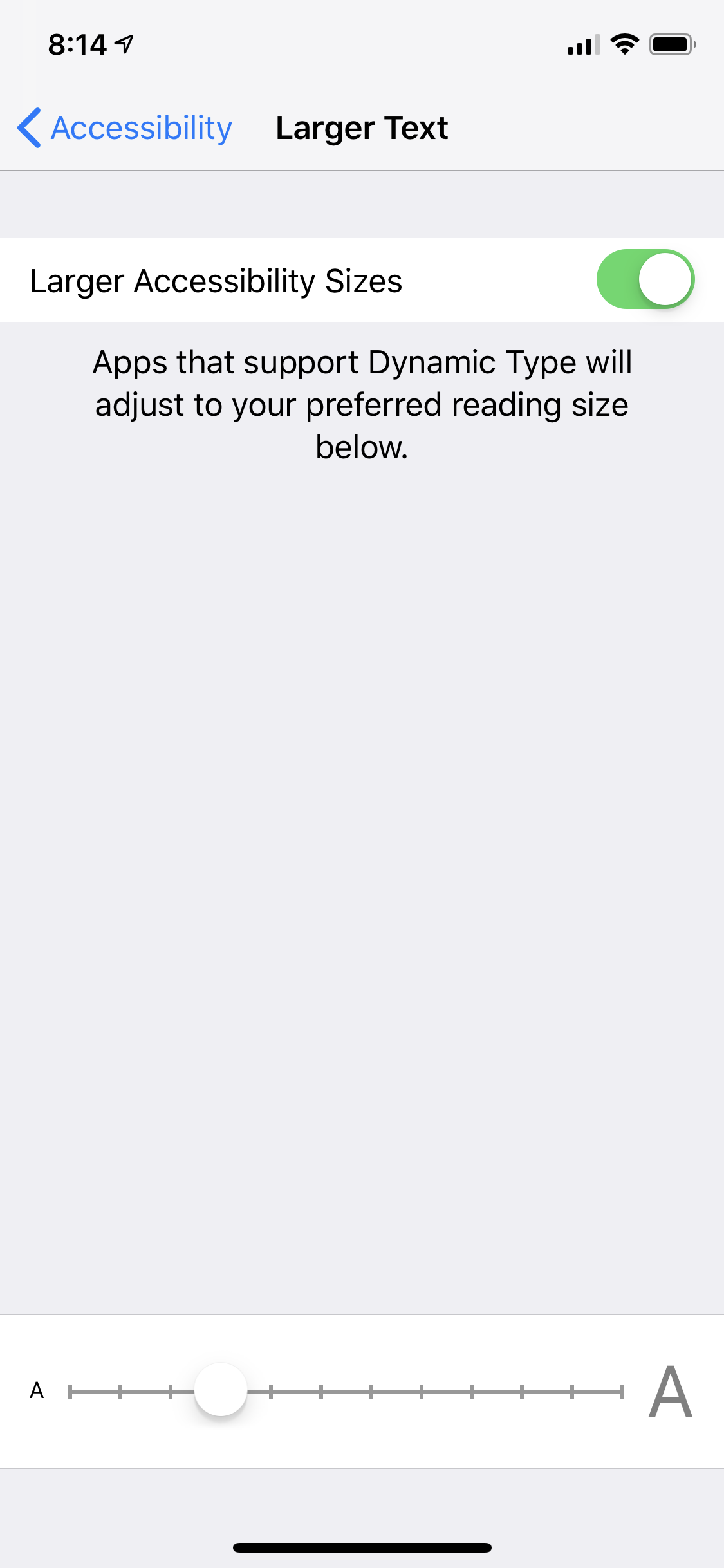
Dave Johnson/Business Insider
How to change the font size for specific apps on your iPhone
This option lets you edit the font size for some apps, but leave it the same for others. It's new in iOS 15, which debuted in September 2021.
1. Open the Settings app and select the Control Center option.
2. You'll see the page divided into two sections: Included Controls and More Controls. Find the Text Size option under More Controls and tap the plus sign next to it, which will move it up into the Included Controls section.
3. If it isn't already enabled, toggle on Access Within Apps at the top of the page.
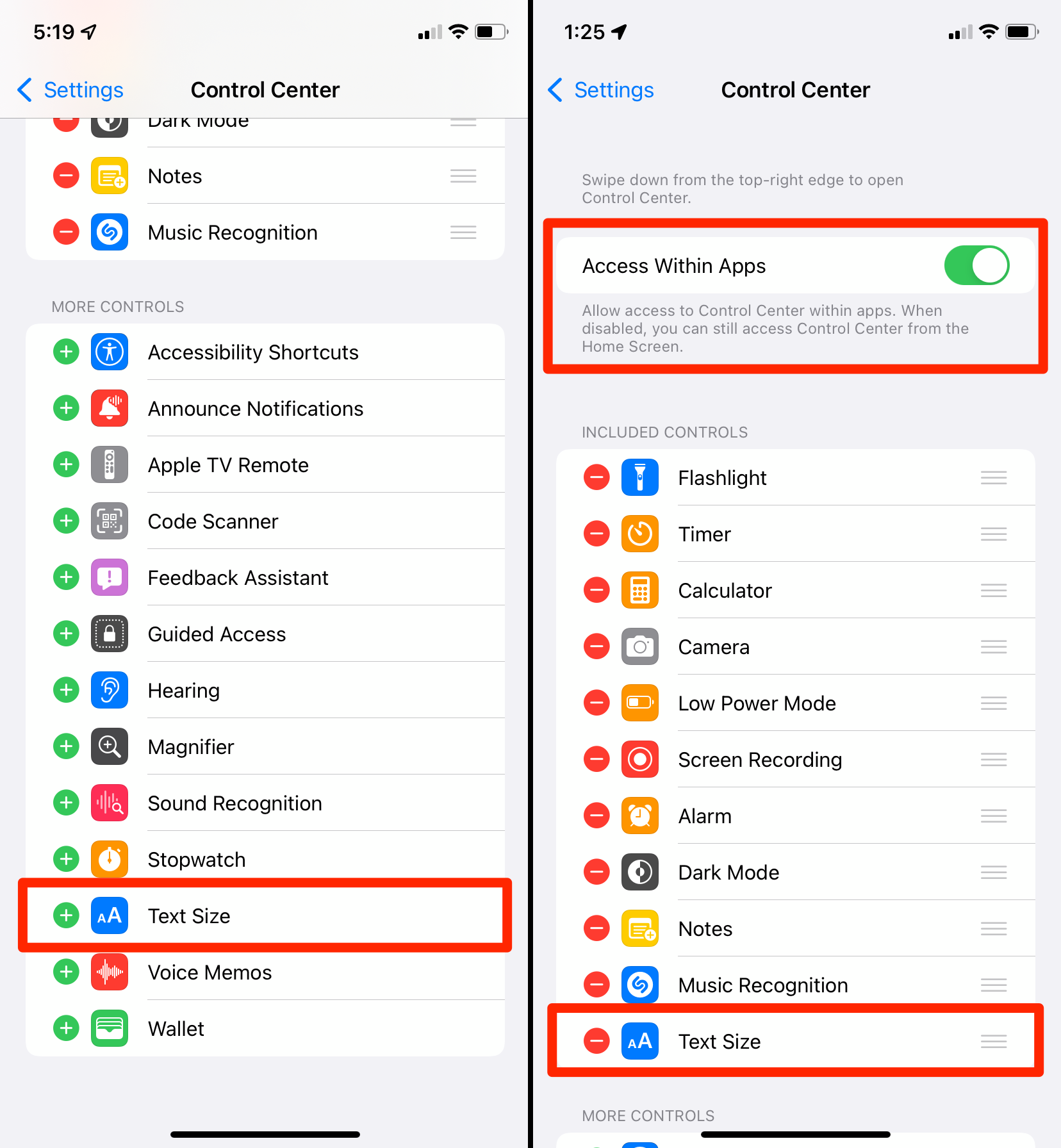
William Antonelli/Insider
Once this is enabled, you can use it to change an app's font size.
4. Open the app you want to change the font size in. For this example, we'll use Twitter.
5. Open your iPhone's Control Center. You can do this by swiping down from the top-right corner of the screen or by swiping up from the bottom of the screen, depending on what iPhone you own.
6. Tap the Text Size icon, which looks like two uppercase A's next to each other.
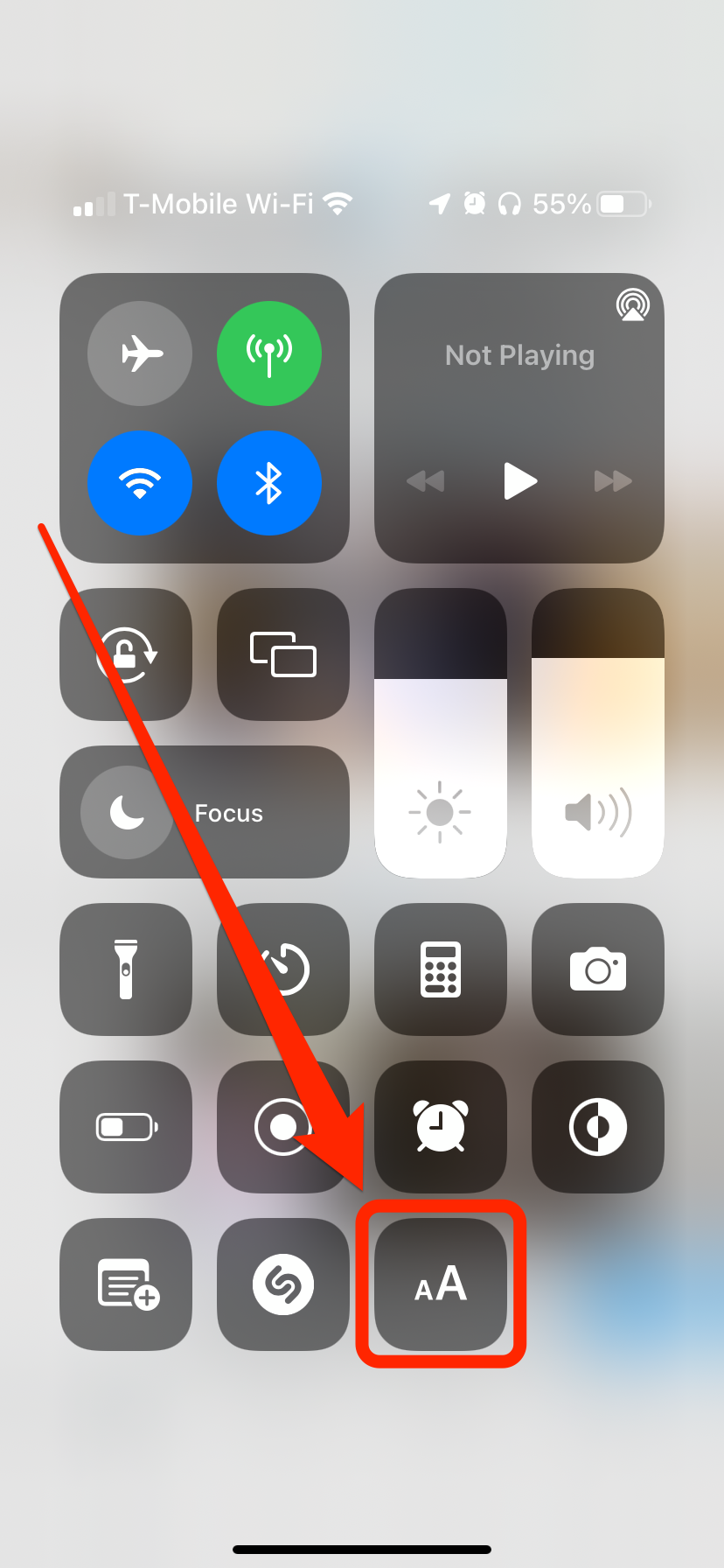
William Antonelli/Insider
7. Use the slider at the bottom of the screen to select Twitter Only (or whatever the name of the app you're changing is), and then the vertical slider to shrink or grow the text.
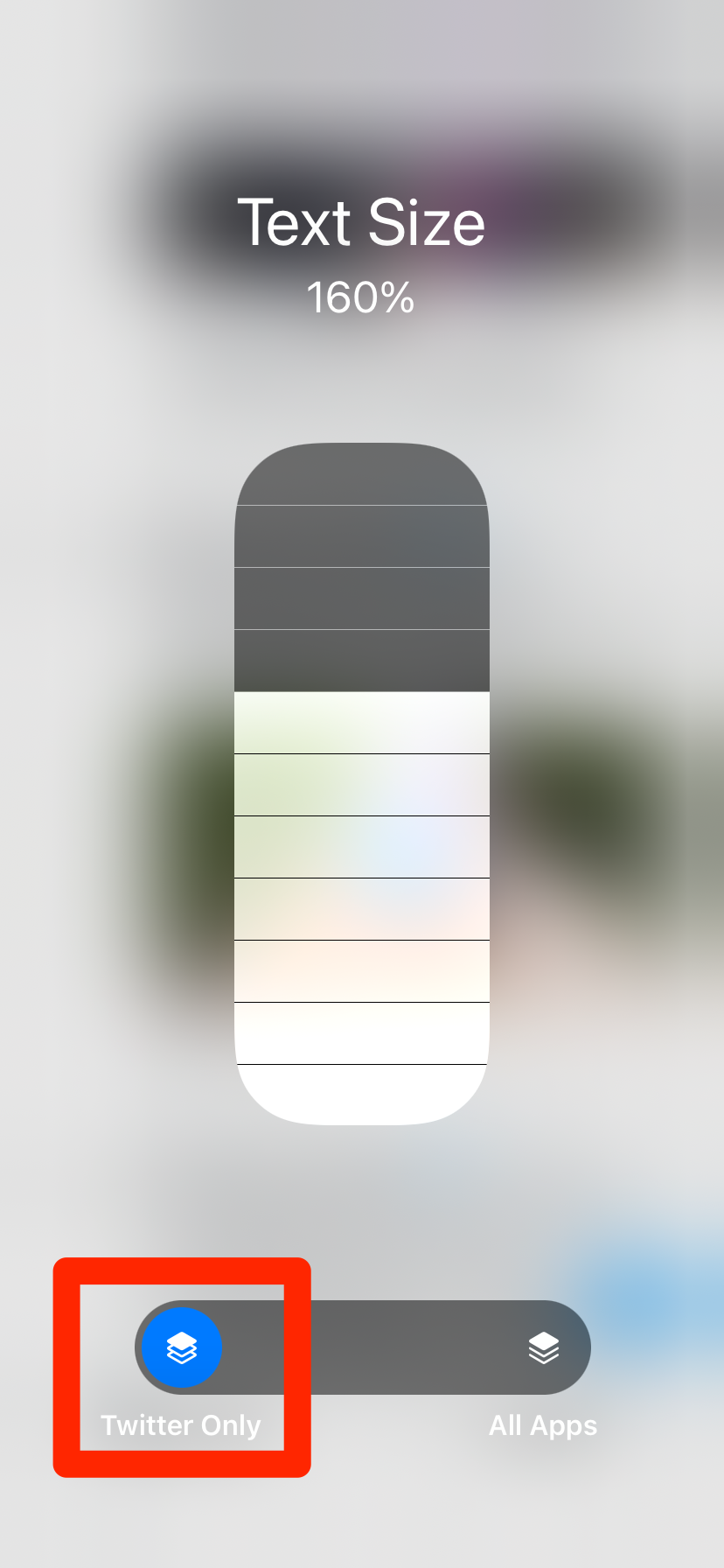
William Antonelli/Insider
Your changes will take effect immediately.
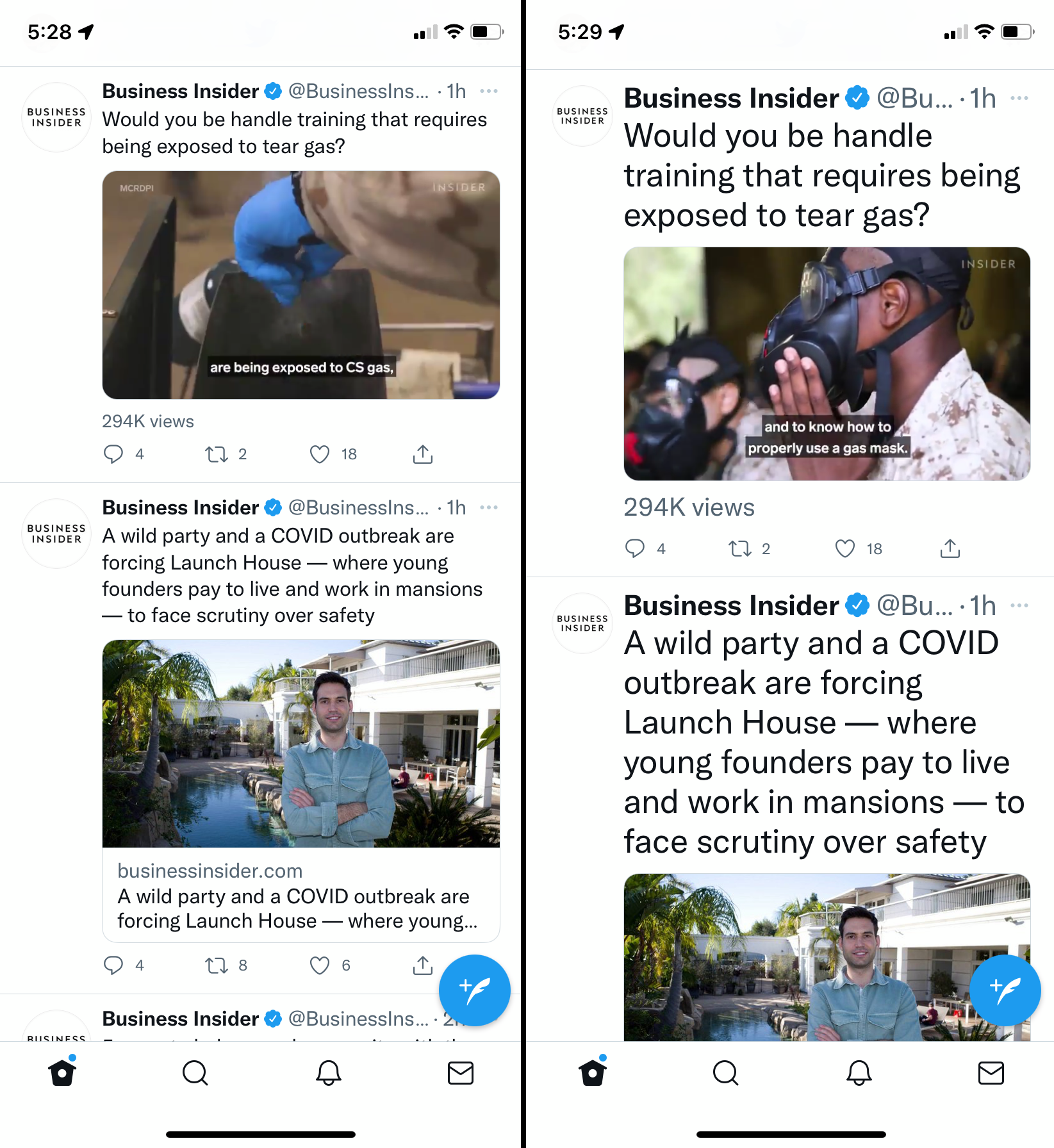
Twitter; Insider; William Antonelli/Insider